署名のないドライバーを使用したい テストモードでの起動など
署名の無いドライバを使用するときなど
テストモードを使用する機会がある方向けです。
途中でUACも切らなければならない場合も出てくると思うのでそれも記載
テストモードでドライバをインストールできたら、起動オプションで
ドライバー署名の強制を無効にすれば無署名ドライバを使用できます。
注意
一部レジストリをいじる作業やUEFIの設定変更、セキュリティ関連にも影響を及ばす作業が含まれておりセキュリティレベルの低下を招く作業があります。
最悪起動できなくなったり修復プロセスもあるので実行の際は自己責任
なお、コマンドプロンプトを使用する場合は
必ず管理者で実行をしないと反映されないです。
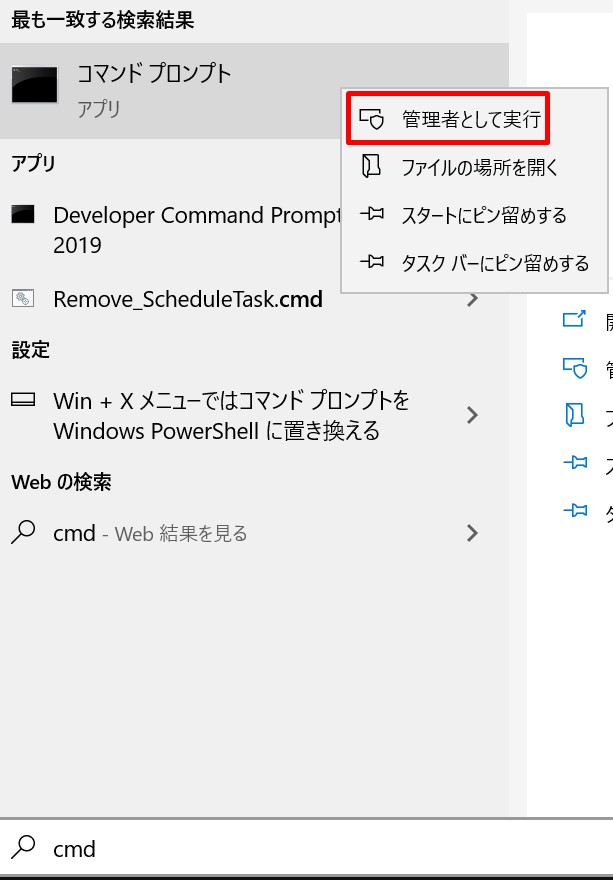
コマンド打ち込んでテストモード起動
下記コードをコマンドプロンプト管理者で実行するだけ
bcdedit /set TESTSIGNING ON
成功すると右下にテストモードってでます。
この文字はウォーターマークっていうんですけど
消すにはテストモード解除すればOKです。
ツールで消す方法もあるんですけどここでは割愛
※bcdedit /set TESTSIGNING OFFで解除可能
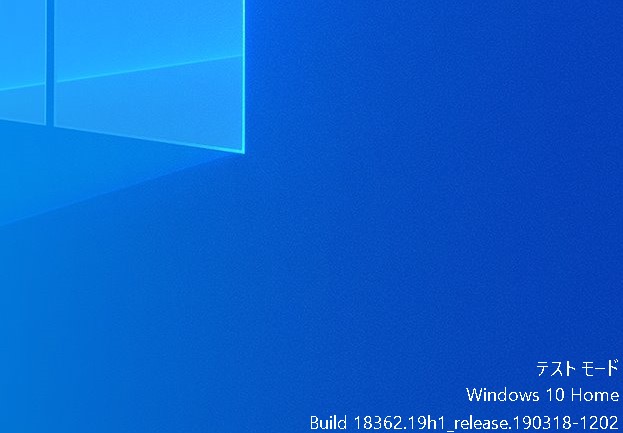
テストモード起動でエラーが出る場合
現行のPCでテストモード起動のコマンドだけでやると
大体はエラー吐くと思います。
なので、UEFIの設定でセキュアブートを無効にする。
PC起動時に機種によって多少変わりますが、【ESC】【F2】【DEL】キーを
押すことでBIOSの設定画面に入ります。
[affi id=2]
BOOT項目の【seceure boot】を【disaeble】に変更すればいいのですが
ここでの注意は、機種によっては変更したら元に戻せない場合があるので
十分注意してやってください。
またCSMとの兼ね合いでOSが起動できなくなるかもしません。
UACを無効にする
ものによっては無署名ドライバをインストールするときに
UACを切る必要があるので手順を記載
一つは下記画ののようにWindowsキーを【田】押してUACをきる
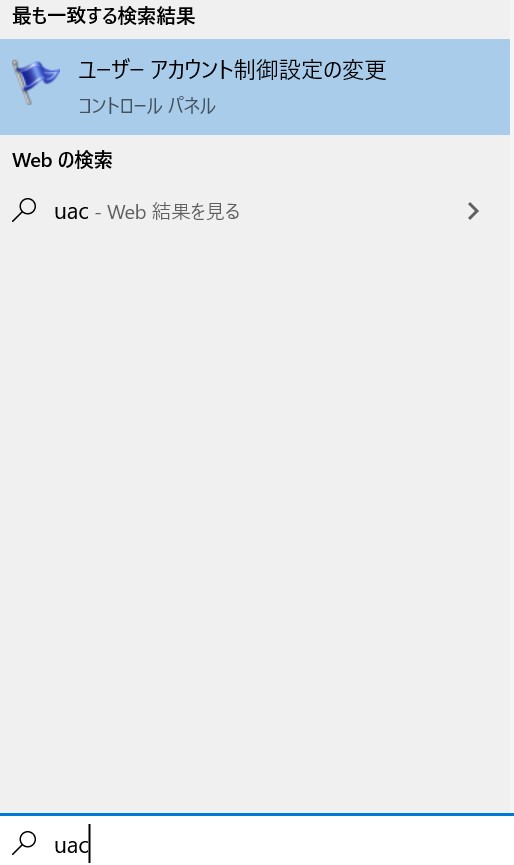
レベルを一番したまで下げます。
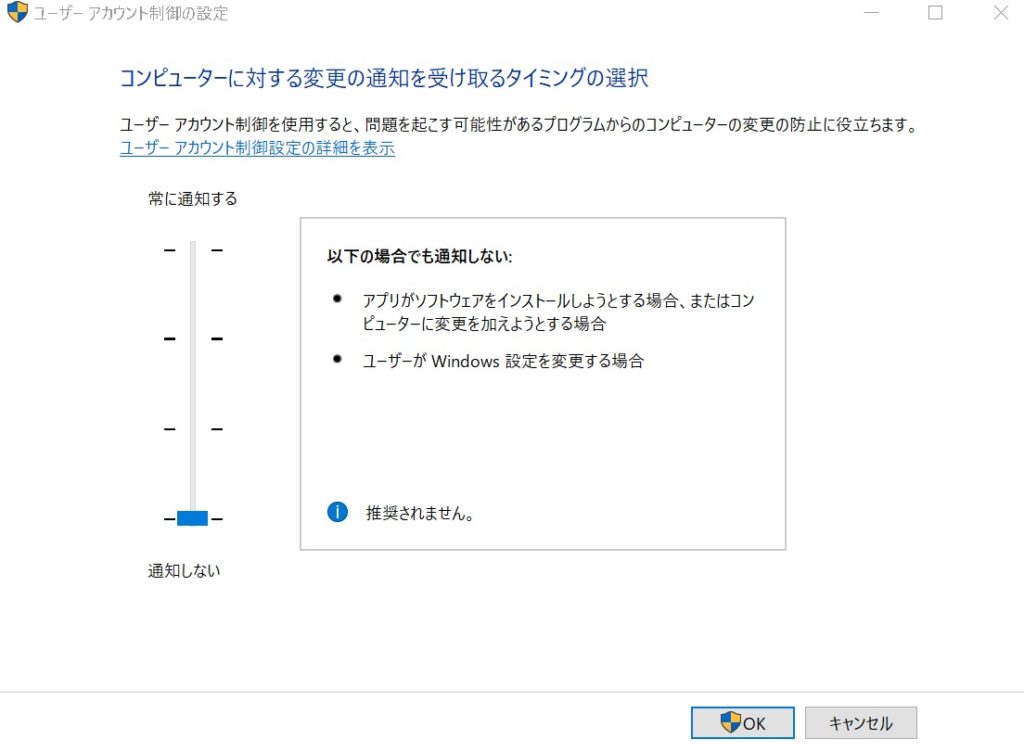 これでもダメな場合はレジストリをいじります。
これでもダメな場合はレジストリをいじります。
Windowsキー【田】を押してregeditと入力
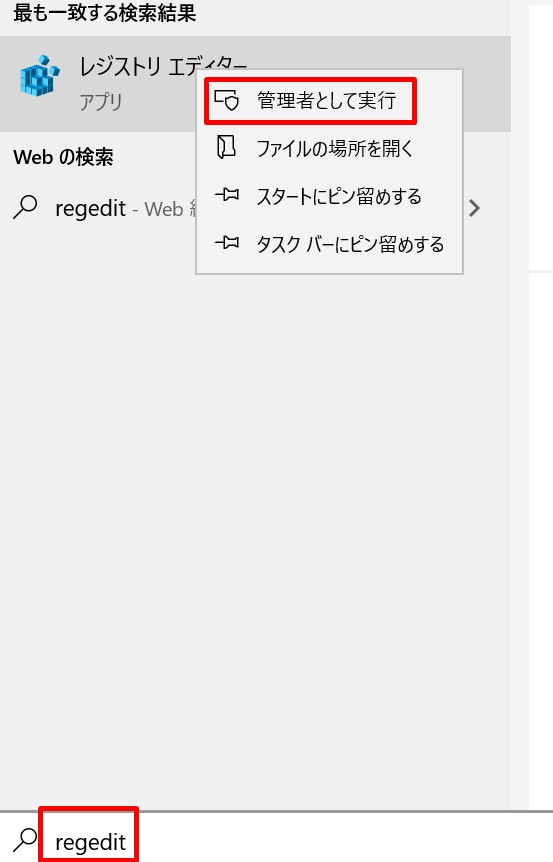
いじる部分
コンピューターHKEY_LOCAL_MACHINESOFTWAREMicrosoftWindowsCurrentVersionPoliciesSystem とEnableLUAの値を【0】にして再起動、戻すときは【1】にしてください。
Smartscreenも切らなきゃいけないって時
もうここまで設定しとけば別にする必要なさそうなんだけど
windows設定からの方法
Windowsの設定>更新とセキュリティ>WIndowsセキュリティ>アプリとブラウザの制御>アプリとファイルの確認をオフにする。
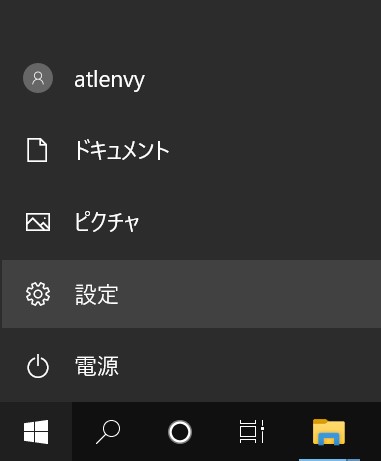
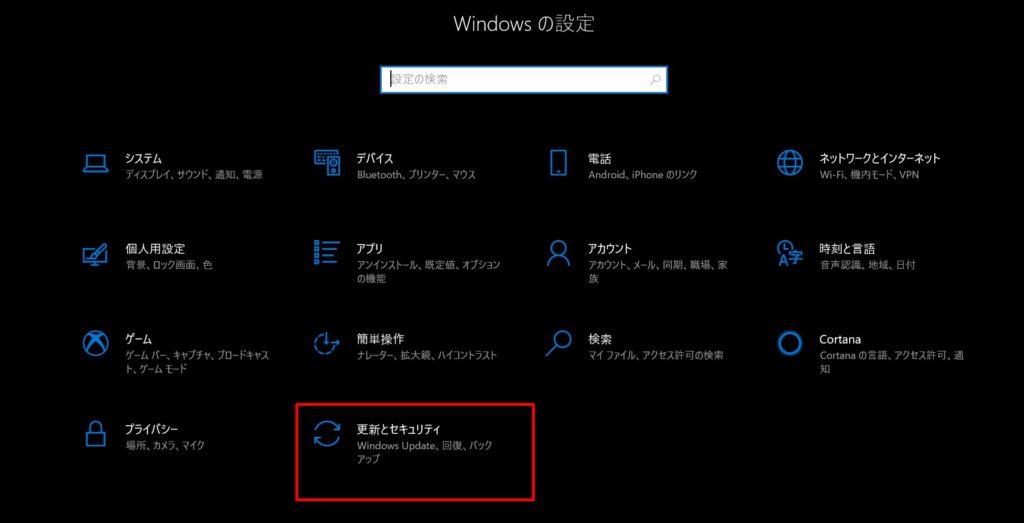
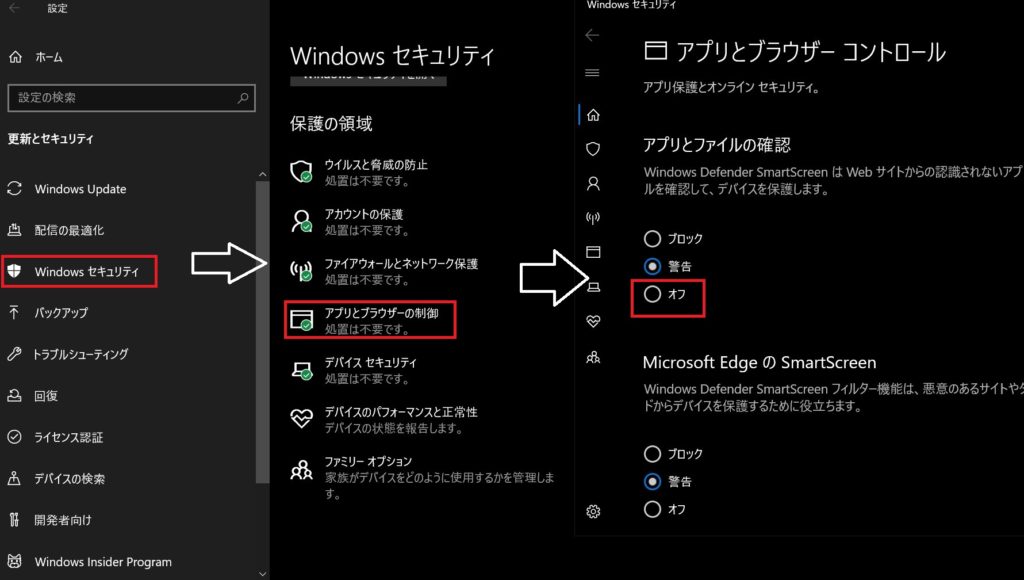
無署名のドライバインストールしてみる
install.cmdから管理者でインストール
普段みないこんな感じでドライバをインストールできます。
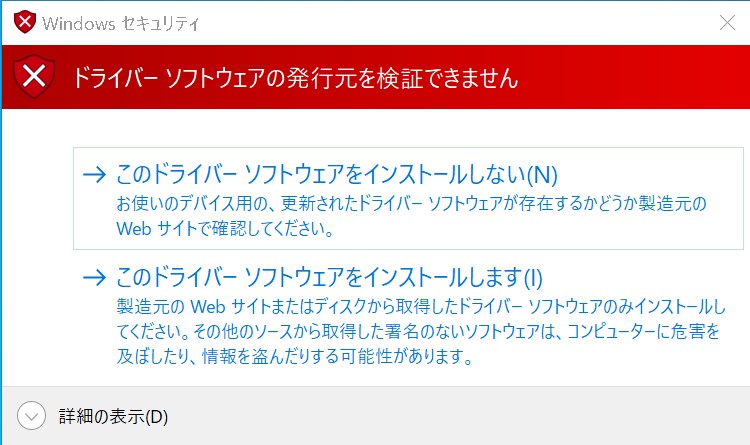
インストールできたら今までやった作業は全部元に戻してもおk
というか戻して置かないとセキュリティ面で危ないので戻すことをお勧めします。
出来ればテストモードも解除しておいた方がいいです。
[affi id=2]
ドライバー署名の強制を無効にする
インストールまで無事おわったらドライバー署名の強制を無効にして
そのドライバを使用しましょう。
方法はSHIFTキーを押しながら再起動する。
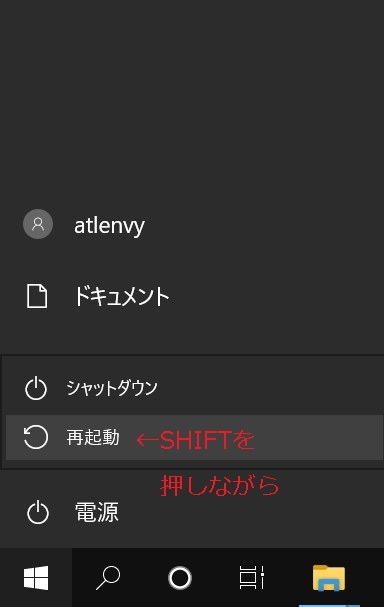
そうすると青い画面がでるので
トラブルシューティングを選択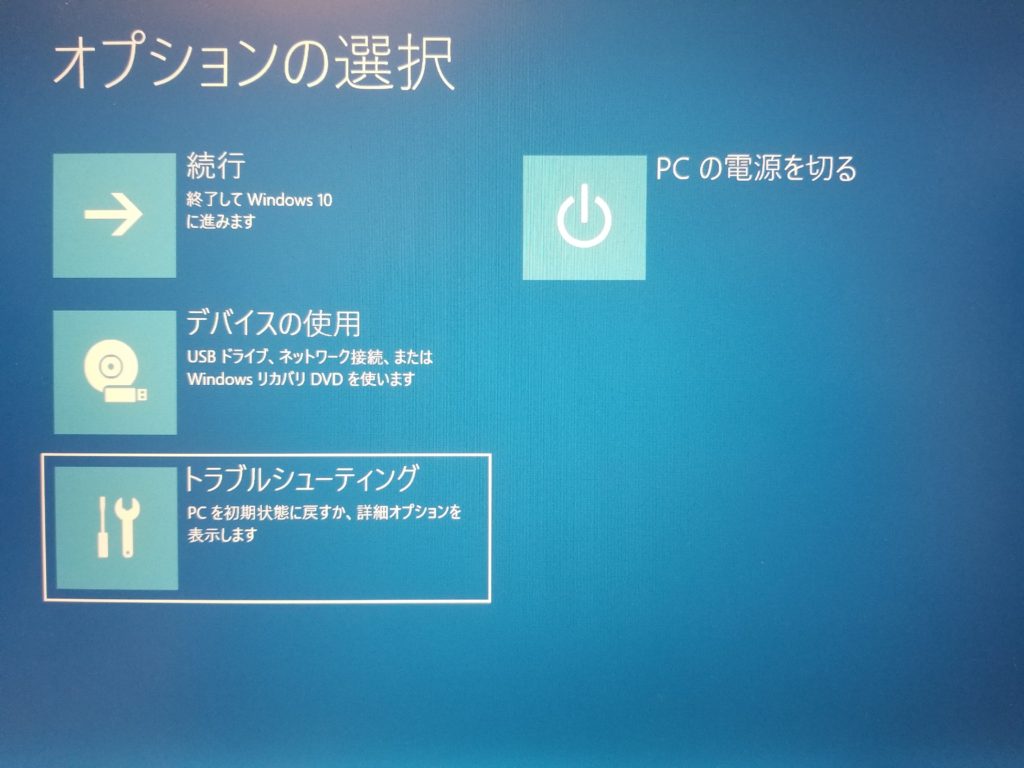
次に詳細オプション
スタートアップ設定を選択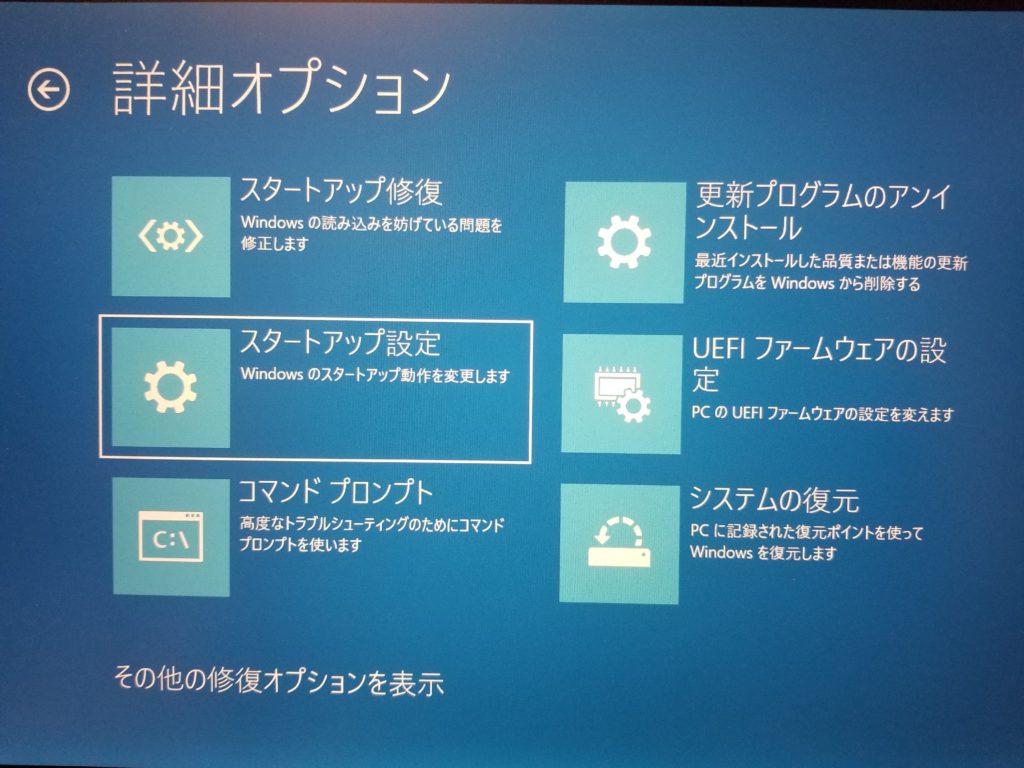
これで再起動です。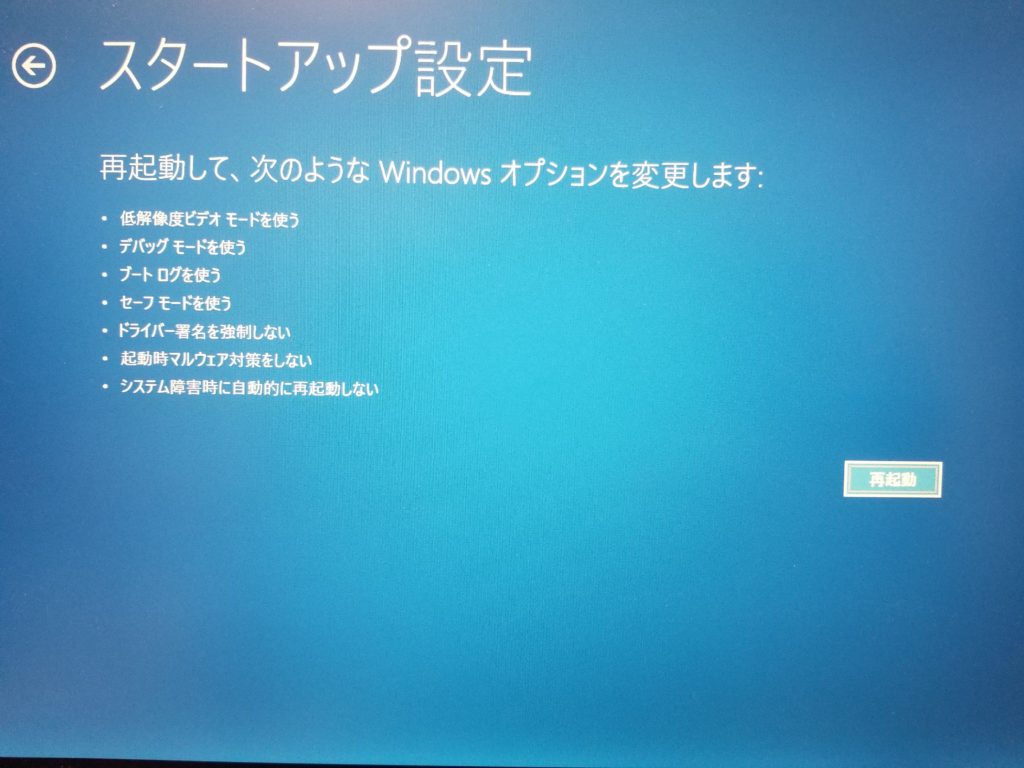
再起動したあとは【7】を選択、キーボードで7を打てばおkです。
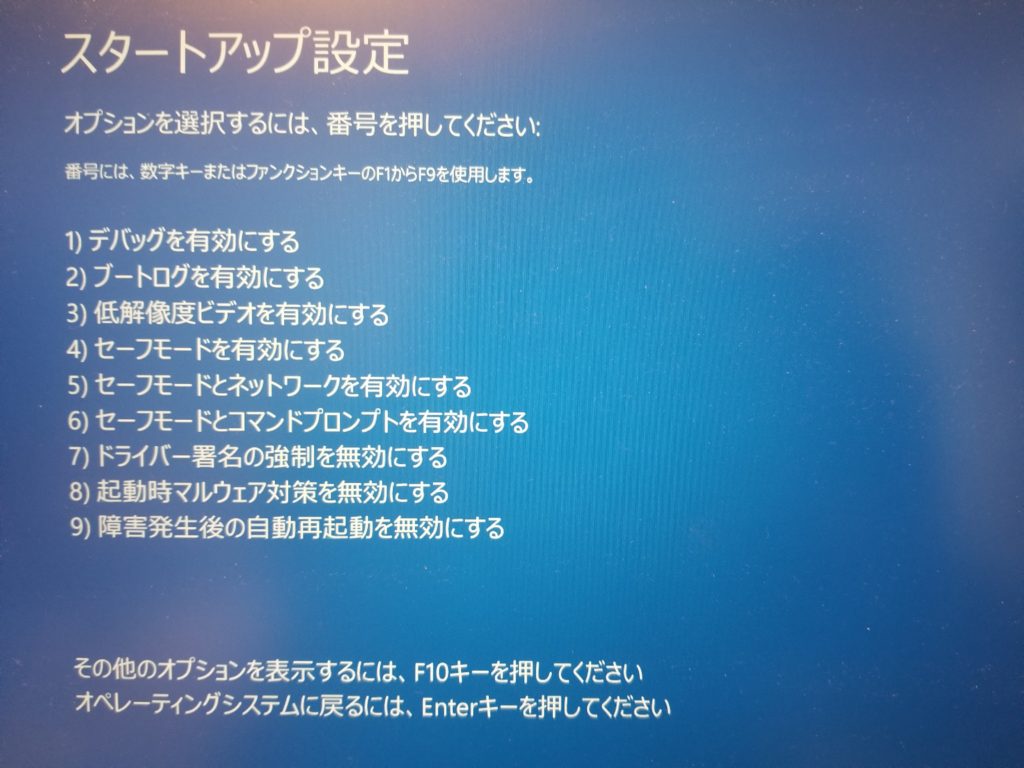
これで終わりです。
いちいちSHIFTを押しながら再起動するのが面倒くさい
キーボードのWindowsキー(田)を一回おして下記をコピペ
shutdown /r /o /t 0
管理者として実行すれば、すぐシャットダウンしてスタートアップ設定になります。

テキストファイルに shutdown /r /o /t 0を入れておいて、
バッチファイルにしておいた方が楽かもしれません。
他のツールで自動的に毎回この状態を維持する方法もありますけど
お勧めしないので割愛
スタートアップ設定を表示するシャットダウンのコードは下記
shutdown /r /o /t 0
再起動する度にスタートアップ設定を表示するコマンド
bcdedit /set advancedoptions on
( ^ω^)・・・この状態にしておくとプリコネが動かない







ディスカッション
コメント一覧
まだ、コメントがありません